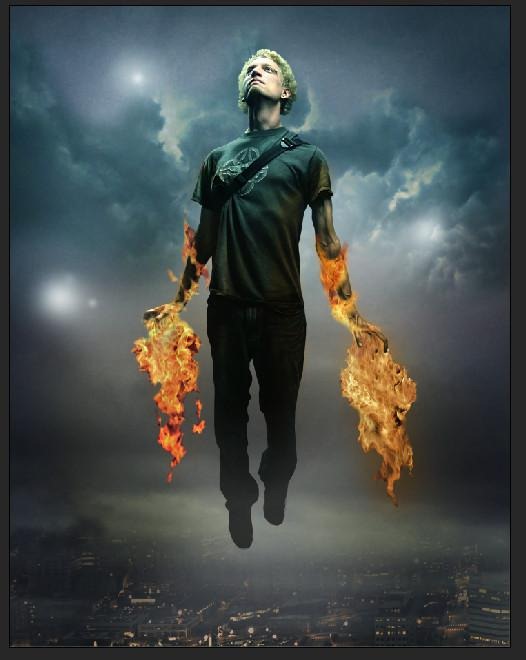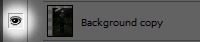| handcock | Date: Thứ 2, 2011-06-20, 12:47 PM | Message # 1 |
 Đến gần khí quyển
Group: Administrators
Messages: 1074
Reputation: 10
Status: Offline
|
Cách tạo bức ảnh với sự kết hợp lửa cháy bằng Photoshop
Tiếng VIệt
Nguồn PSWish.com
By Darin Rios Jun 02, 2011
Dịch : EAS
Trong bài hướng dẫn này tôi sẽ hướng dẫn các bạn tạo một bức ảnh vận dụng một bức ảnh gốc người đần ông đang bay giống như Iron Man.Bài hướng dẫn sẽ chỉ cho các bạn cách vận dụng các hiệu ứng ánh sáng,và sư hòa hợp với phần lửa bốc cháy ở tay người đàn ông.
Xem trước kết quả:
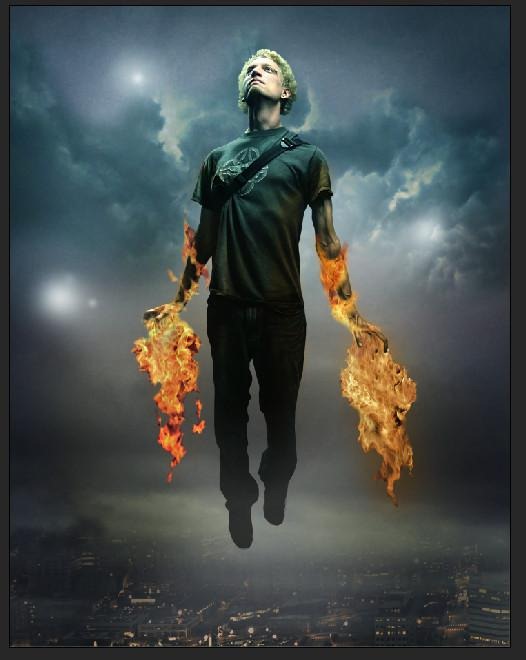
Cách tạo bức ảnh với sự kết hợp lửa cháy bằng Photoshop
Step 1 – Chọn bức ảnh ban đầu:
Load bức ảnh bạn muốn áp dụng hiệu ứng (File > Open).


Step 2 – Làm nổi bật vùng tối của bức ảnh:
Chọn công cụ Burn Tool và chỉnh theo thông số sau:
- Range: Midtones
- Exposure: 15%
Dùng burn tool tô những vùng có bóng đen trên bức ảnh – như vùng phía dưới lông mày,
Mũi, cằm, và phía sau gáy (dưới mang tai) như hình dưới:


Step 3 –Làm nổi bật vùng sáng của bức ảnh:
Sử dụng công cụ Dodge tool rồi tô lên vùng hứng nhiều ánh sáng như – trán , má .Làm càng tỉ mỉ 2 bước Burn và Dodge này thì kết quả cho sẽ càng đẹp.

Step 4 – Tạo một Path:
Dùng công cụ Pen tool rồi chọn “Paths.”

Phóng to bức ảnh đến mức bạn có thể vẽ được một đường bao với nhiều điểm điều khiển như sau.

Một khi bạn đã hoàn thành đường dẫn bao quanh đối tượng , chọn nó (Right click + Select ‘Make Selection). Copy vùng chọn đó.( Ctrl + C)

Step 5 – Tạo một layer mới:
Tạo một layer mới và Paste vùng chọn vừa rồi vào đó (Ctrl+V).
Nhân đôi hình ảnh đó, ẩn ảnh gốc đi băng cách nhân chuột trái vào biểu tượng con mắt bên trái layer cần giấu đi.

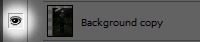

Step 6 – Mở bức ảnh bạn định dùng để làm nền:
Load bức ảnh bạn định dùng để làm Background, Click vào bức ảnh đó và kéo nó vào cửa sổ bức ảnh người đàn ông.

Step 7 – Mở bức ảnh hiệu ứng lửa cháy:
Load bức ảnh hiệu ứng, cụ thể trong bài này chúng tôi sử dụng hiệu ứng lửa cháy, kéo ảnh lửa cháy vào cửa sổ đối tượng chính( người đàn ông)


Step 8 – Phối màu cho phù hợp:
Để tạo sự tương thích về màu sắc giữa background và đối tượng, sử dụng Hue and Saturation (Image > Adjustments > Hue and Saturation) và theo thông số như sau:
- Hue: 0
- Saturation: -20
- Lightness: 0

Step 9 – Warping the image – Bóp méo ảnh:
Sử dụng công cụ Warp (Edit > Free Transform > Warp)
Để làm biến dạng hình ảnh đốm lửa sao cho trông giống như nó bắt nguồn từ tay của đối tượng.

Step 10 – Chỉnh sửa đốm lửa:
Chọn layer lửa cháy,
và hãy chắc chắn rằng bạn đặt nó ở trên layer đối tượng chính.

Việc xóa bớt lửa có thể sử dụng công cụ Eraser Tool hoặc nếu muốn bạn cũng có thể sử dụng Layer Mask.
Tẩy một số vị trí đốm lửa như sau:

Step 11 – Add a Mask Layer
Clickvào biểu tượng “Add Layer Mask” ở thanh Palette dưới bảng panel như hình . Chọn công cụ Brush Tool và chọn Foreground màu đen.


Hãy chắc rằng bạn đã chọn layer Mask để làm việc trên nó:

Step 12 – Làm lộ một phần cánh tay đối tượng:
Một lần nữa chắc chắn rằng layer lửa nằm trên layer đối tượng chính( tất nhiên nếu không layer lửa sẽ không hiển thị), chọn layer mask của layer đốm lửa.

Sử dụng công cụ Brush Tool tô màu đen lên vùng cần che đi của đốm lửa.
Còn nếu không dùng layer Mask thì Sử dụng Eraser tool để tẩy một số chỗ trực tiếp trên layer đốm lửa ví dụ như sau:

Step 13 – Tạo hiệu ứng chiếu sáng từ đốm lửa đến các vùng lân cận:
Tạo một layer trên cùng các layer của đối tượng chính( chú ý là chỉ trên đối tượng chính thôi, chứ không phải trên cả layer đốm lửa). Chọn foreground màu vàng chanh hoặc sao cho phù hợp với ánh sáng mà đốm lửa tỏa ra.

Chọn layer mới tạo, dùng công cụ Brush tool. Tô màu lên các vùng lân cận đốm lửa nơi mà ánh sáng tỏa đến, để tạo ánh sáng, tăng độ thật cho bức ảnh.

Tẩy những chỗ cần thiết và chỉnh thông số layer ánh sáng này như sau:.

Step 14 – Tạo thêm ánh sáng gam màu nóng cho background:
Tạo Layer mới khác nằm giữa Layer đối tượng và background.
Đặt tên “Warm Filter.” Fill màu layer này màu cam.

Chỉnh thông số Blend Mode như sau:

Bức ảnh sẽ như sau:

Step 15 – Adding glow to the background
Tạo một layer khác và đặt tên “BG Glow”. Dùng công cụ Brush Tool màu trắng rồi chỉnh thông số như sau:
- Brush size: 1350
- Opacity: 25%

Chắc chắn rằng đã chọn Layer tên “BG Glow” và tô màu tạo ánh sáng mờ ảo vùng phía sau đối tượng.


Step 16 – Tạo ánh sáng dịu cho đối tượng:
Tạo Layer mới nằm ngay trên layer đối tượng chính.Đặt tên “Cool Filter” và Fill màu xanh nước biển. Sau đó chỉnh thông số Blend Mode :
- Mode: Soft Light
- Opacity: 34%


Step 17 – Tạo các điểm sáng mờ:
Tạo Layer mới và đặt tên: “Orbs.” Dùng Brush Tool theo thông số:
- Size: between 97-200
- Opacity: approximately 50%
Vẽ các điểm sáng cho phù hợp,nó sẽ tạo cảm giác sương mù nhẹ cho bức ảnh nhưng đừng quá lạm dụng điều đó.


Step 18 – Chỉnh sửa màu bầu trời:
Tạo layer mới đặt tên “Blue Gradient.” Dùng Brush Tool và để Foreground màu xanh biển sáng , thông số Brush như sau:
- Size: 1250
- Opacity: 53%
- Blend Mode: Soft Light


Và đây là sự khác biệt trước và sau khi thay đổi màu bầu trời:


Step 19 – Làm mềm vùng bao quanh đối tượng:
Tạo một layer mới nằm trên tất cả các layer khác , và đặt tên nó “vignette.” – “ làm mờ”
Fill màu đen cho layer này bằng công cụ Paint tool . sau đó chọn công cụ Eraser Tool với thông số như sau:
- Blend Mode: Soft Light
- Opacity: 69%
Tẩy sạch phần đối tượng và phần bao quanh nó như sau:

Step 20 – Kết quả cuối cùng: (That’s so cool! He he.)

Chúc các bạn thành công!
Earthandsky-Exciting Personal Website-Join Us and feel!

|
| |
|
|