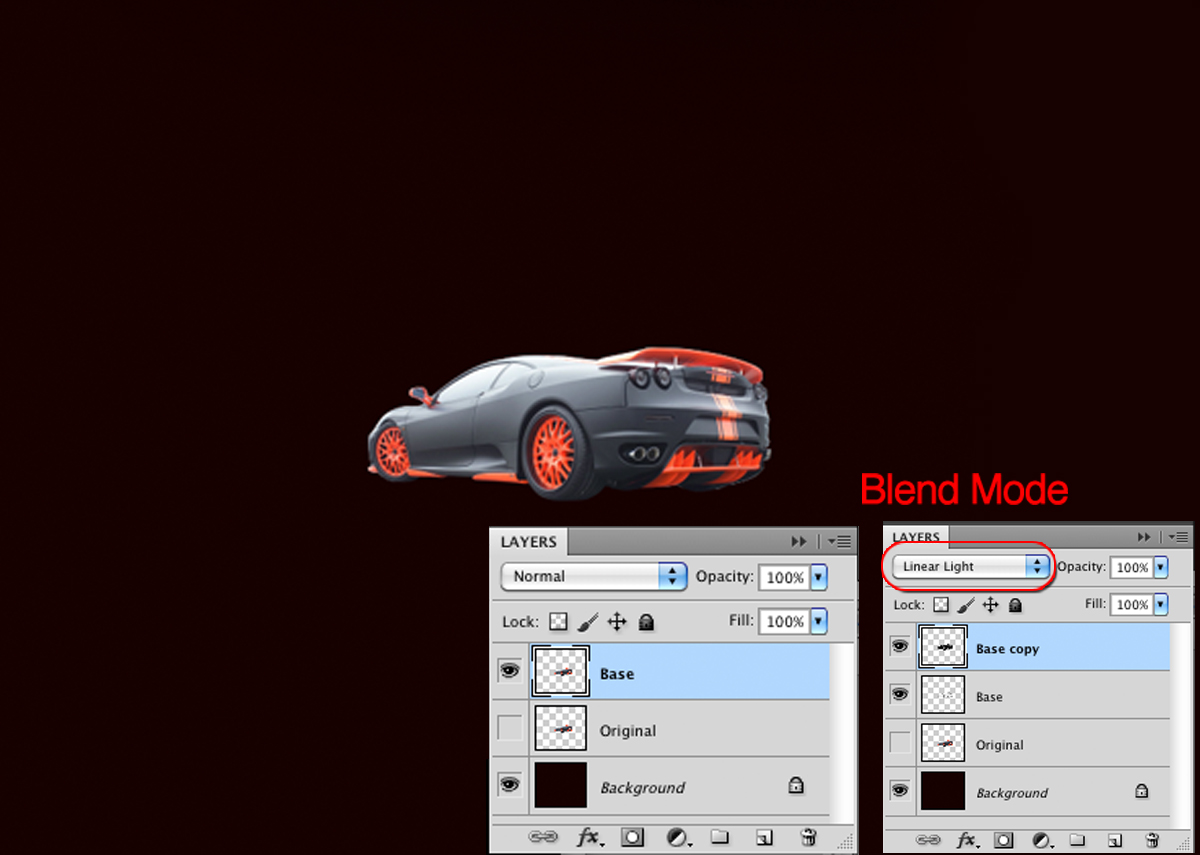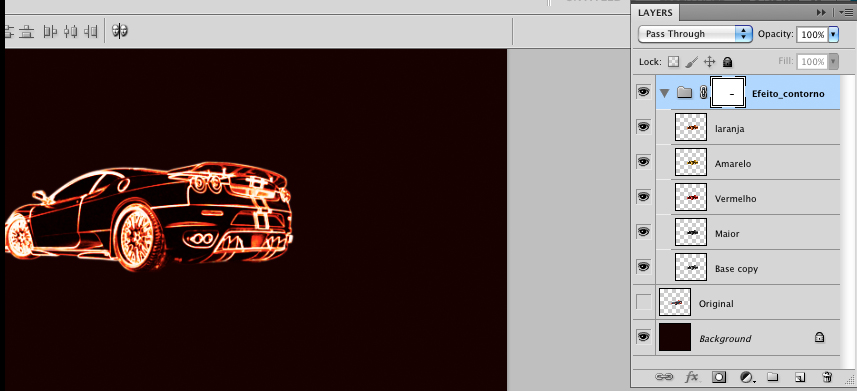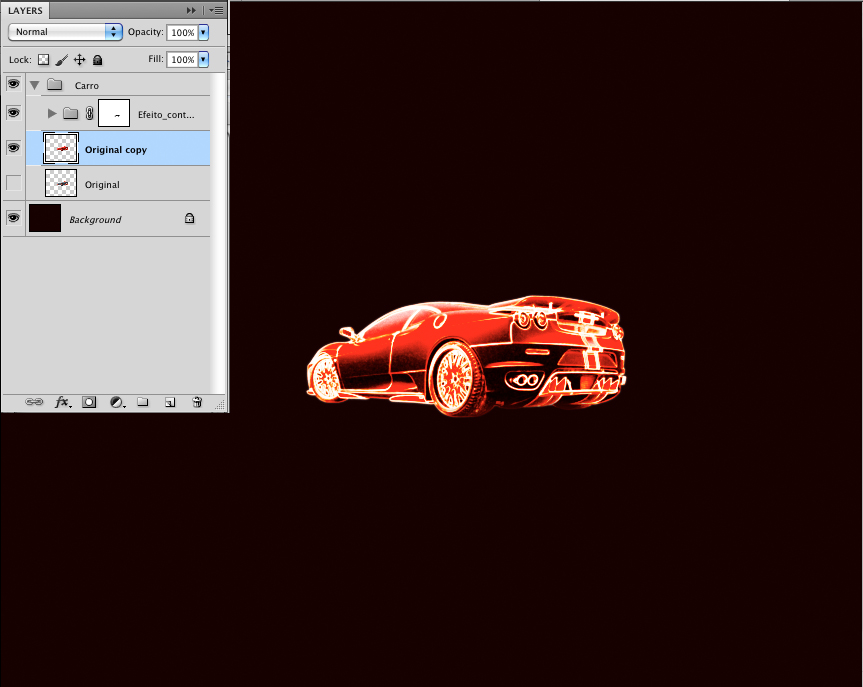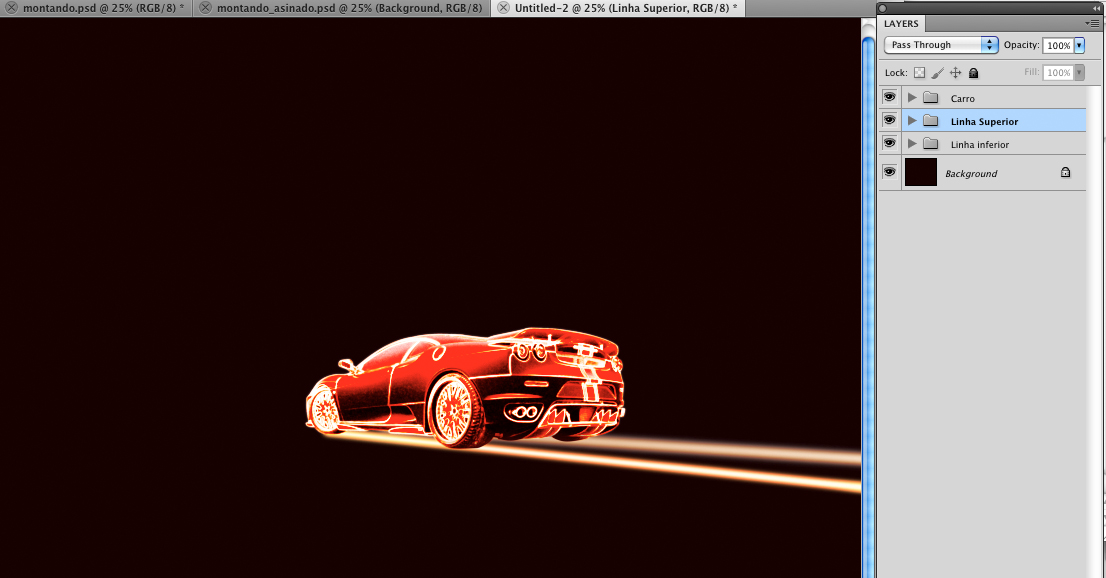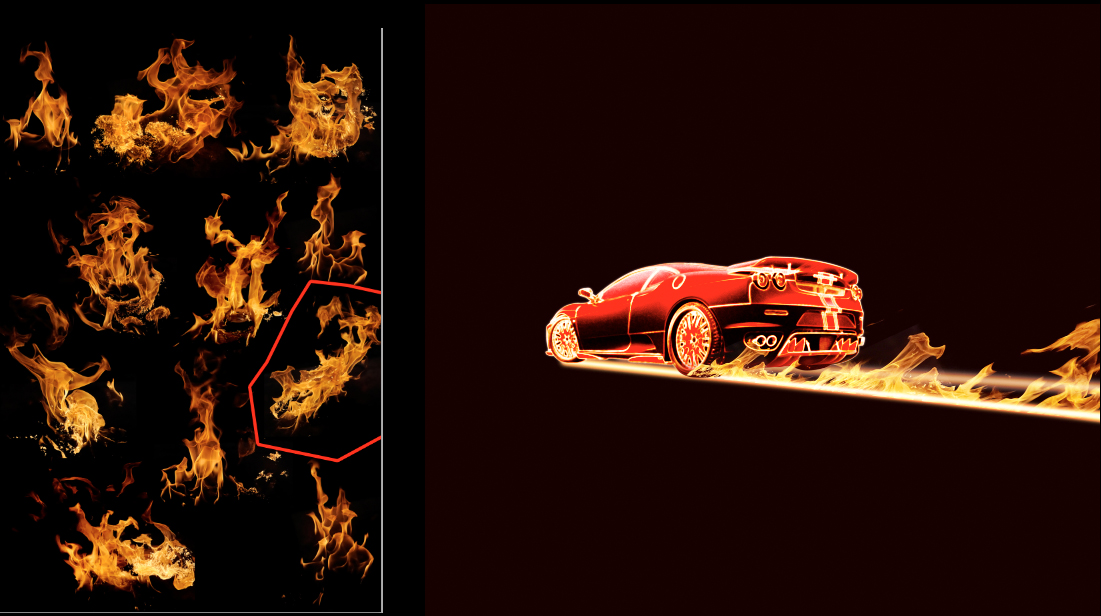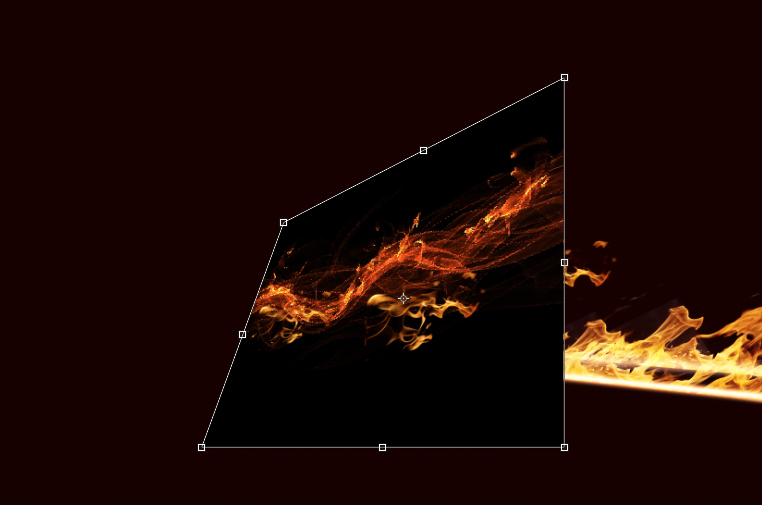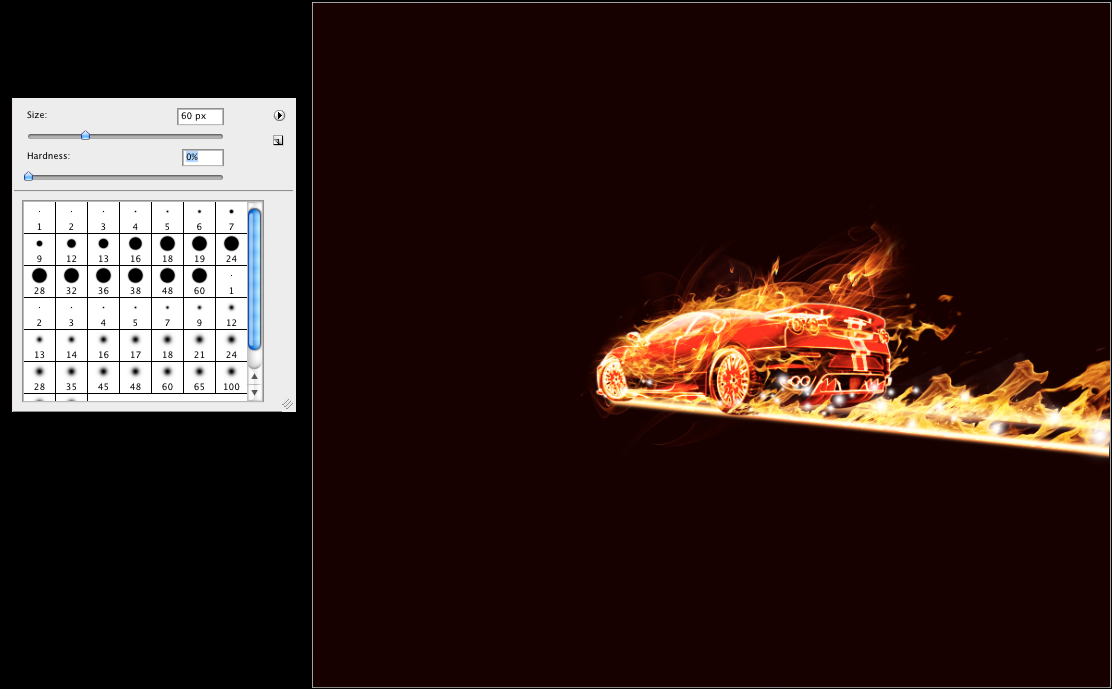Trong hướng dẫn này, chúng ta sẽ biết được làm thế nào để tạo ra được hình ảnh một chiếc xe rực lửa. Qua hình ảnh xem trước chúng ta có thể thấy điều này được thực hiện một cách dễ dàng. Bạn có thể áp dụng hiệu ứng này cho những hình ảnh khác.
Bước 1
Mở photoshop và tạo một file mới với background là màu đỏ đen (#160000). Sau đó đưa hình ảnh chiếc xe hơi cần tạo hiệu ứng vào. Ở bước này, chúng ta chỉ phác thảo sơ lược về ý tưởng đưa chiếc xe vào hình ảnh của chúng ta. Để làm được điều này, chúng ta cần tạo một layer mới bằng cách nhân đôi layer Car và đổi tên nó thành "Base”, sau đó ẩn layer ban đầu. Vào Image>Adjustments>Invert.
Sau đó vào Filter>Stylize>Find Edges. Thực hiện các thao tác tương tự để có được một layer khác nhưng lần này chúng ta chọn Bend Mode (chế độ hòa trộn) là Hard Light. Tiếp theo, chúng ta có thể merge 2 layer lại với nhau.
Bước 2
Hình ảnh của bạn sẽ trông như thế này.
Bước 3
Giờ thì chúng ta đã có hình ảnh chiếc xe, bước tiếp theo chúng ta cần thêm hiệu ứng light để cho nó trông giống như một chiếc xe rực lửa.
Trên layer mà chúng ta đã tạo ở bước 1. Áp dụng một Gaussian Blur bằng cách vào Filter>Blur>Gaussian Blur. Các giá trị sẽ khác nhau tùy thuộc vào độ phân giải mà bạn đang thực hiện. Trong trường hợp này, tôi sử dụng giá trị của Radius là 1,6. Sau đó chọn chế độ hòa trộn là Scree.
Nhân đôi layer này với cùng chế độ hòa trộn nhưng chúng ta cần áp dụng Gaussian Blur một lần nữa, vào Fitler>Blur>Gaussian Blur với 3.6 pixels. Đổi tên của layer này là "Top”. Nhân đôi layer chúng ta đã tạo ở bước đầu tiên và merge nó vời layer này. Sau đó, chúng ta tiếp tục nhân đôi layer đầu tiên một lần nữa và đổi tên là Red. Vào Image>Adjustments>Hue and Saturation. Chọn Colorize và thay đổi Saturation là 100. Chế độ hòa trộn của layer này là Overlay.
Lặp lại điều này một lần nữa để tạo ra các bản màu vàng. Vào Image>Adjustments>Hue and Saturation và chọn giá trị của Hue là 40. Tương tự như vậy, chúng ta tạo ra bản màu cam, sau đó thiết lập giá trị của Hue và Saturation là -22.
Tiếp theo, chúng ta thay đổi Opacity của các layer màu vàng và màu cam xuống còn 50% và gom chúng vào 1 folder. Bạn có thể làm được điều này bằng cách chọn cả hai và vào Layer>Group Layers. Sau đó với group này, chúng ta vào Layer>Vector Mask và xóa bỏ các phác thảo ở phía sau xe.
Bước 4
Hiệu ứng của chúng ta phải tạo ra khá nhiều. Nhân đôi layer ban đầu mà chúng ta đã ẩn ở bước 1. Chọn nó và vào Image>Adjustments>Hue and Saturation. Chọn colorize và thay đổi Saturation là 100. Đặt layer này vào một folder và đổi tên nó thành Car.
Bước 5
Thêm một layer mới và đặt tên là "Superior Line” trước khi bắt đầu thêm hiệu ứng lửa và tia sáng. Sử dụng công cụ Brush Tool (B) có Hardness bằng 0, vẽ 2 đường thẳng mô tả như bánh xe đang chạy và trượt lên nó, vào Filter>Blur>Gaussian Blur. Sử dụng Radius là 4.5 pixels. Sau đó vào Image>Adjustments>Hue and Saturation, chọn Hue bằng +76. Mẹo: Bạn cũng làm điều này cho bánh xe phía bên phải và trái.
Bước 6
Bây giờ, chúng ta sẽ bắt đầu pha trộn một vài hình ảnh. Chúng ta cần thêm vào một số hình ngọn lửa vào file của chúng ta. Chú ý rằng, những hình ảnh ngọn lửa này đều có background màu đen, vì thế chúng ta sử dụng chế độ hòa trộn là Screen và màu đen sẽ trở thành transparent (trong suốt).
Bước 7
Tiếp tục thêm lửa vào nhiều hơn.
Bước 8
Ở đây tôi đã thêm hình ảnh ngọn lửa khác. Bạn có thể thay đổi góc độ của ngọn lửa bằng cách vào Edit>Transform>Perspective. Một lần nữa sử dụng chế độ hòa trộn là Screen và nếu bạn muốn hiệu ứng nhiều hơn, bạn chỉ cần nhân đôi layer này.
Bước 9
Chọn một trong những hình ảnh ngọn lửa và move chúng ở bên dưới của xe. Thực hiện thao tác này cho cả phần trước và sau xe.
Bước 10
Hầu như đã hoàn thành xong hiệu ứng này. Giờ thì chúng ta chỉ cần thêm một vài chi tiết nhỏ nữa. Tạo một layer mới và sử dụng Brush Tool (B), với một brush tròn và Hardness là 0% để tạo ra một vài điểm lửa nhỏ theo dấu trượt của xe. Nhớ rằng với mỗi điểm lửa chúng ta nên sử dụng kích thước khác nhau.
Bước 11
Nhân đôi layer và vào Image>Adjustment>Hue and Saturation. Chọn Colorize, thay đổi giá trị của Saturation là 100 và Lightness là -50. Thiết lập chế độ hòa trộn là Overlay. Nhân đôi layer này một lần nữa và vào Image>Adjustments>Hue and Saturation. Thiết lập giá trị của Hue là 76.
Cuối cùng chúng ta cần thêm vào hình ảnh khói thuốc vào hình ảnh của chúng ta như hình bên dưới.
Kết luận
Cuối cùng chúng ta cũng hoàn thành xong hướng dẫn này. Phải mất một ít thời gian để hoàn thành nó nhưng rất đơn giản phải không các bạn. Tôi hy vọng bạn sẽ thích hướng dẫn này!