Trong hướng dẫn này, tôi sẽ chỉ cho bạn cách tạo ra một hiệu ứng text với những bông hoa cực cool trong Photoshop. Với những hình ảnh, brush, Layer Style có sẵn bạn sẽ mất một ít thời gian để hoàn thành hướng dẫn này.
Bước 1
Mở Photoshop và tạo một file mới với size là 1920×1200 pixels. Sau đó, import texture vào, ở đây tôi sử dụng hình ảnh có sẵn và bạn chỉ cần download nótại đây.
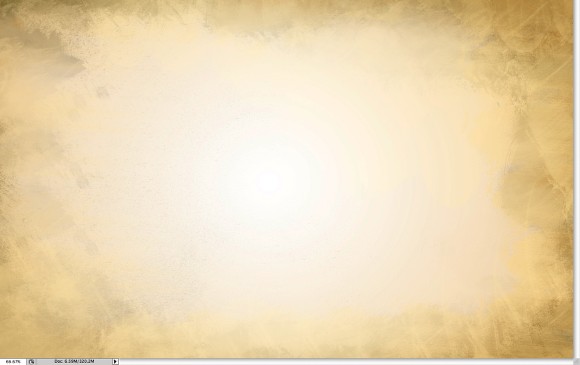
Bước 2
Thêm text vào, với công cụ Horizontal Type Tool (T) chúng ta gõ ABDZ và chọn font là Museo.
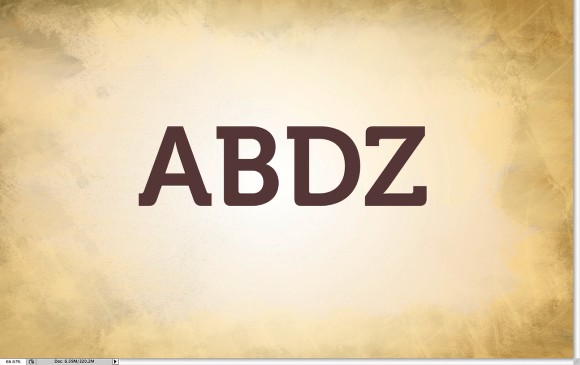
Bước 3
Bây giờ, chúng ta sẽ cần một vài bông hoa để tạo hiệu ứng. Tôi sử dụng hình ảnh có sẵn và bạn cũng có thể sử dụng bất kỳ hình ảnh nào mà bạn thích. Tuy nhiên, bạn nên sử dụng đúng như trong hướng dẫn (http://www.shutterstock.com/pic-33151636-stock-photo-design-elements-six-of-calendula-flowers.html và http://www.shutterstock.com/pic-33152032-stock-photo-beautiful-isolated-red-pink-yellow-and-violet-gerbera-flowers-set-or-collection-isolated-on-white.html)
Sau đó extract các bông hoa ra khỏi Bacground và đưa chúng vào file của chúng ta.

Bước 4
Tiếp theo, nhân đôi các bông hoa và add chúng vào text của chúng ta. Nhưng, trước hết chúng ta cần sử dụng Layer Styles chọn Drop Shadow. Với các thiết lập, Blend Mode là Multiply, Opacity bằng 50%, Distance bằng 2 pixels và Size là 15 pixels.
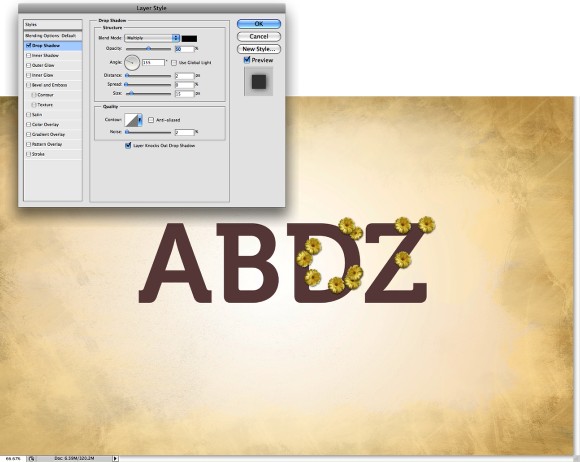
Bước 5
Tiếp tục thêm một vài bông hoa. Tuy nhiên, chúng ta cần vào Edit>Free Transform. Sau đó xoay và thay đổi kích thước của một vài bông hoa sao cho giống như bên dưới.
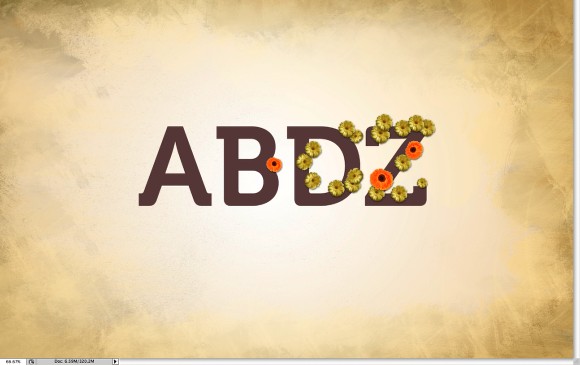
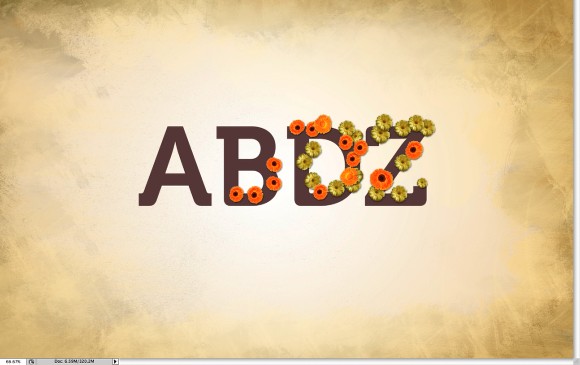
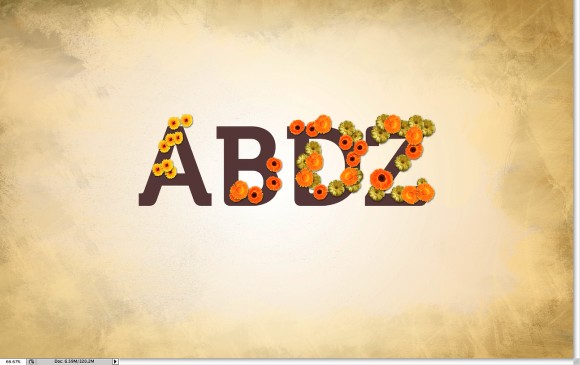
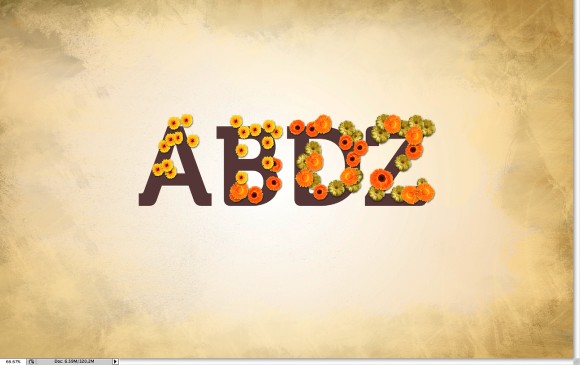
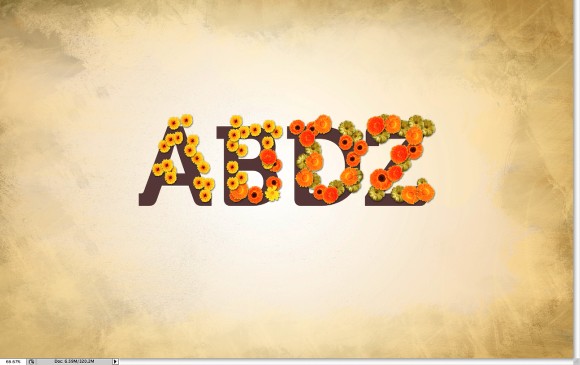
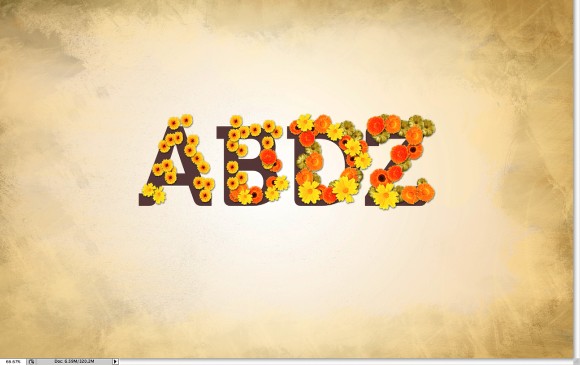
Bước 6
Kết hợp giữa hoa với những màu sắc khác nhau để có được hiệu ứng đẹp hơn.




Bước 7

Bước 7
Ẩn layer Text và nhân đôi layer texture, sau đó di chuyển nó lên trên tất cả các layer khác và thay đổi chế độ hòa trộn Blend Mode sang Multiply. Hiệu ứng này của chúng ta bây giờ trông đã đẹp hơn, nếu bạn muốn bạn có thể dừng lại và được một kết quả như ý.
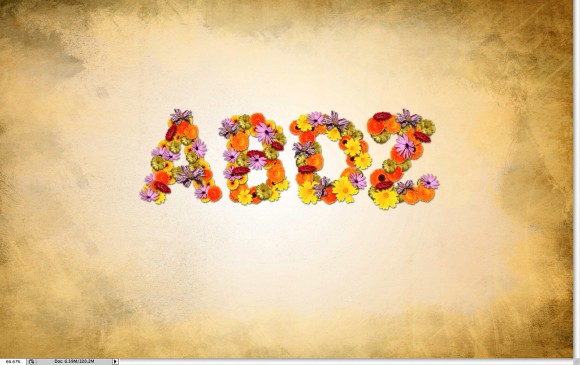
Bước 8
Add thêm texture cỏ vào, sử dụng hình ảnh có sẵn từhttp://www.shutterstock.com/pic-29630809-stock-photo-green-grass.html. Mở nó trong Photoshop và vào Edit>Define Pattern. Sau đó quay trở lại file ABDZ của chúng ta để tạo một layer mới và đưa texture cỏ vào layer này.
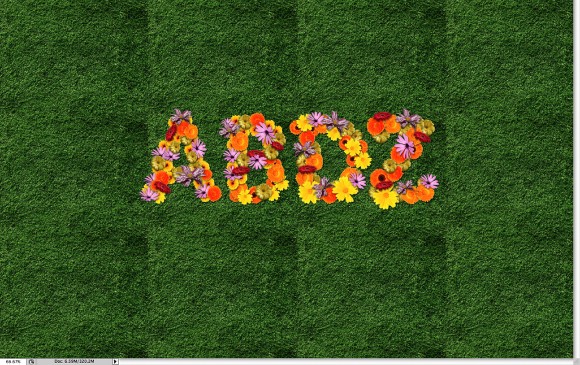
Bước 9
Sử dụng một brush grunge cho phần layer mask. Chọn layer cỏ và vào Layer>Layer Mask>Reveal All. Sau đó, với Brush grunge mày trắng chúng ta bắt đầu mask layer. Để cho nó trông thực tế hơn, vào Layer>Layer Style>Drop Shadow. Thiết lập Blend Mode là Multiply, Opacity là 100% và 90º cho Angle.
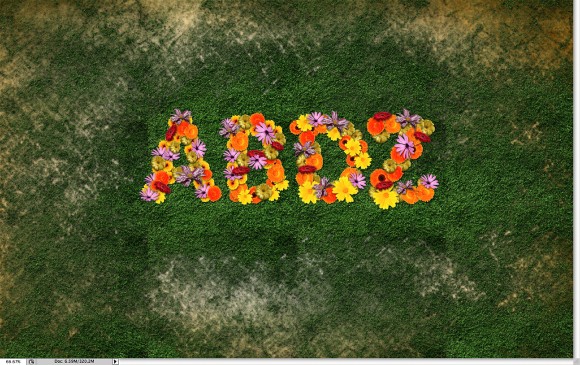
Bước 10
Bây giờ, chúng ta chỉ cần thêm một layer gradient với màu đen và trắng. Sau đó thay đổi chế độ hòa trộn Blend Mode là Multiply để cho màu trắng trở nên trong suốt. Như vậy, bạn đã có một hiệu ứng text với họa tiết hoa rất đẹp.

Bước 11
Sử dụng 4 loại hoa khác nhau, có kích thước to nhỏ không đồng đều, chúng ta cần làm sao cho nhưng bông hoa như được rớt từ trên cao xuống, như hình bên dưới. Mỗi bông hoa vào Filter>Blur>Radial Blur với Amount bằng 10, Blur Method là Zoom và Quality chọn Best. Như vậy chúng ta đã hoàn thành hướng dẫn.
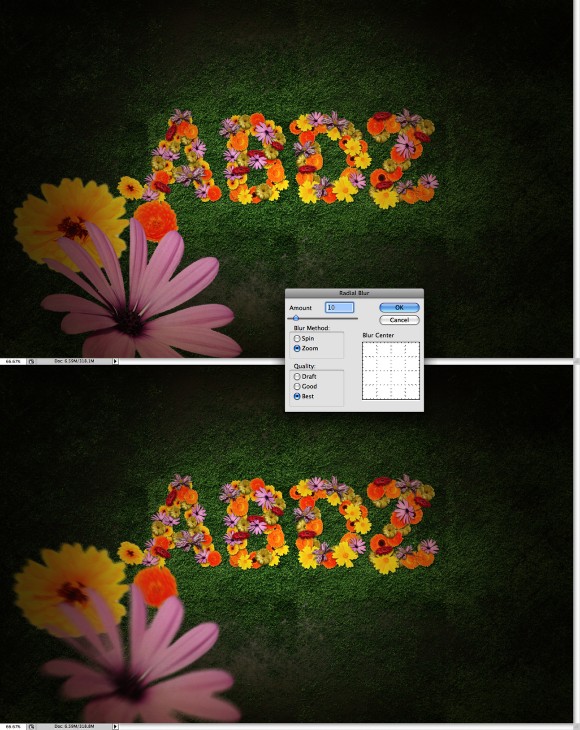
Kết luận
Đây là một hiệu ứng rất đơn giản, ngoài cách trên chúng ta vẫn còn một số cách để có thể tạo ra hiệu ứng text như thế này. Bạn hãy thử khả năng sáng tạo của mình bằng những texture khác nhau như đá, cát… Chúc bạn thành công!


















